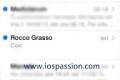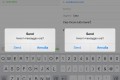Nonostante tutte le innovazioni che ha portato con sè, e nonostante sia un sistema operativo di per sè abbastanza veloce, qualcuno potrebbe non esserne ancora soddisfatto di Windows 8 . Con questa guida mi propongo l’obiettivo di illustrarvi modifiche da apportare al vostro Windows 8 in modo da renderlo un fulmine.
Innanzitutto vorrei fare una premessa: dovete scegliere se volete avere un sistema operativo abbastanza veloce e piacevole da vedere ed usare, oppure un sistema operativo molto veloce, che però prevede alcune modifiche (ad esempio nella grafica o nelle animazioni), e tali modifiche finirebbero per non rendere il sistema operativo poi così piacevole all’occhio, ma semplicemente una workstation dedicata, ad esempio, solamente al lavoro, nella quale l’occhio non ha affatto la sua parte.
Per eseguire tutte le animazioni, renderizzare le ombreggiature od eseguire i suoni di sistema qualsiasi sistema operativo utilizza ed occupa una determinata quantità di memoria e, se vi sono altri processi in esecuzione in memoria, ciò contribuisce a rallentare il computer. Ora vi mostrerò come disattivare suoni e animazioni per guadagnare sulle prestazioni del computer. Iniziamo!
Prima di tutto, disabilita ombre ed animazioni di Windows 8: puoi farlo premendo i tasti “Windows” + “R”, scrivendo il comando sysdm.cpl, e premendo il tasto “Invio”.
Ti troverai di fronte la finestra “Proprietà del sistema, dopodiché vai su “Avanzate”, clicca sul tasto “Impostazioni” e deseleziona tranquillamente le seguenti opzioni:
- Anima le finestre quando vengono ingrandite o ridotte
- Animazioni sulla barra delle applicazioni
- Apri caselle combinate con effetto scorrimento
- Controlli ed elementi animati nelle finestre
- Dissolvi le voci di menu dopo il click
- Mostra ombreggiatura del puntatore del mouse
- Mostra ombreggiatura delle finestre
- Sposta in modo uniforme le caselle di riepilogo [banner network="adsense" size="120X600" type="default" align="alignright"]
- Salva le anteprime della barra delle applicazioni
- Visualizza menu con effetto di dissolvenza
- Visualizza rettangolo di selezione trasparente
- Visualizza suggerimenti con effetto dissolvenza o scorrimento
Adesso, ti conviene disattivare i programmi non necessari dall’avvio di Windows: in Windows 7 l’operazione era più difficile, mentre in Windows 8 è davvero facile e può essere fatta dal Task Manager.
Premi con il tasto destro sulla barra applicazioni del Desktop ed apri “Gestione Attività”, dove dalla scheda “Avvio” dovrai selezionare i programmi che non utilizzi tanto.
Infine, dal Pannello di controllo, accedi alle “Opzioni Cartella” e dalla scheda “Visualizzazione”, togli la spunta dalla seguenti voci:
- Mostra descrizione rapida della cartella e degli oggetti del desktop
- Nascondi le estensioni per i tipi di file conosciuti
- Visualizza i file NTFS compressi o crittografati con un colore diverso
- Nascondi unità vuote nella cartella Computer
- Visualizza informazioni sulle dimensioni del file nei suggerimenti della cartella
Con questo è tutto! Alla prossima!
Questo articolo è stato letto 25058 volte!