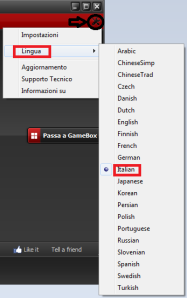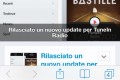Come rendere più veloci e fluidi i giochi sul pc
 Il programma che sto per proporvi renderà più fluida la vostra esperienza di gioco sul computer, soprattutto nei giochi di ultima generazione che hanno bisogno di maggiore RAM e maggiore spazio dedicato per la scheda grafica. Se non avete un pc eccelso questo programma fa per voi.
Il programma che sto per proporvi renderà più fluida la vostra esperienza di gioco sul computer, soprattutto nei giochi di ultima generazione che hanno bisogno di maggiore RAM e maggiore spazio dedicato per la scheda grafica. Se non avete un pc eccelso questo programma fa per voi.
VANTAGGI
- Facile e intuitivo;
- Completamente gratuito;
- Possibilità di impostare i servizi da disabilitare e non;
- Completamente in italiano;
- Compatibile con win2000/xp/vista/7, 8 a 32 e 64 bit;
- Ricerca di driver periferiche aggiornate;
- nessuno svantaggio è stato evidenziato per questo programma;
Una volta installato il programma vi creerà due icone sul desktop: una chiamata “Game Booster 3″ e l’altra “Switch to gaming mode” la seconda icona è pressochè inutile, è un collegamento rapido che vi permette di aprire gamebooster e far partire subito la gaming mode, consiglio di eliminarla.
[banner size="468X60" align="alignnone"]
FUNZIONAMENTO E IMPOSTAZONI BASE
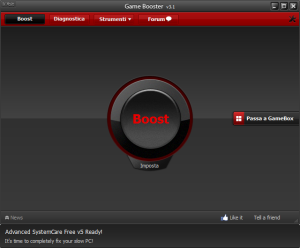 Aperto il programma si presenterà una schermata facile e intuitiva da utilizzare, composta da un grande pulsante centrale per la modalità gaming,
Aperto il programma si presenterà una schermata facile e intuitiva da utilizzare, composta da un grande pulsante centrale per la modalità gaming,
e un tasto per accedere alla sezione gamebox. Ma Game Booster non possiede solamente queste due funzioni, infatti ha una sezione dedicata alla diagnostica del nostro computer, uno strumento per la deframmentazione, per un’ottimizzazione leggera del nostro pc e uno per la ricerca di driver recenti per le nostre periferiche audio e video; dispone inoltre di un tasto che vi collega direttamente al forum.
Vediamo rapidamente come impostarlo:
Per impostare la lingua (nel caso non fosse già in italiano) cliccate sull’iconcina che rappresenta una chiave e un cacciavite in alto a destra, andate su lingua e selezionate Italiano. (figura a lato)
Per andare nelle impostazioni fate lo stesso percorso ma cliccate su impostazioni, entrate nella sezione generali e deselezionate tutto tranne la casella indicata, e selezionate 5 secondi come tempo per la minimizzazione (figura sotto)
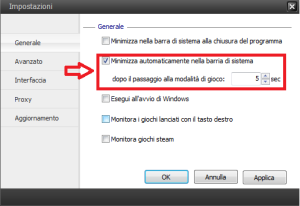
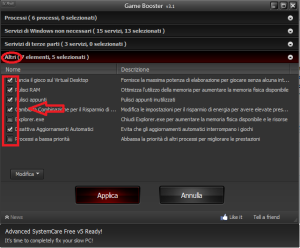 indicati i vari processi attivi al momento e la percentuale di quanto non siano necessari al gioco; nella seconda sezione vengono elencati tutti i processi di windows attivi ed è possibile selezionare quali disabilitare durante il gaming; nella terza sezione troviamo servizi non di windows, quali adobe update e simili; infine nell’ultima sezione troviamo le impostazioni che gestiscono cosa deve fare il boost. E’ inoltre possibile modificare la lista dei servizi premendo il tasto modifica in basso a sinistra, non preoccupatevi, vanno già benissimo quelle di default, ma se volete ulteriori migliorie consiglio di selezionare tutte le caselle dell’ultima sezione (immagine a lato).
indicati i vari processi attivi al momento e la percentuale di quanto non siano necessari al gioco; nella seconda sezione vengono elencati tutti i processi di windows attivi ed è possibile selezionare quali disabilitare durante il gaming; nella terza sezione troviamo servizi non di windows, quali adobe update e simili; infine nell’ultima sezione troviamo le impostazioni che gestiscono cosa deve fare il boost. E’ inoltre possibile modificare la lista dei servizi premendo il tasto modifica in basso a sinistra, non preoccupatevi, vanno già benissimo quelle di default, ma se volete ulteriori migliorie consiglio di selezionare tutte le caselle dell’ultima sezione (immagine a lato).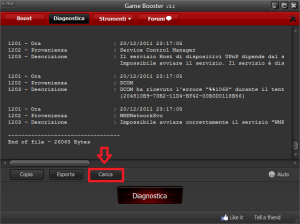 Nel menù DIAGNOSTICA sarà possibile effettuare una diagnosi attraverso un sistema di punteggi, di tutte le parti del nostro computer, denominate attraverso un codice (per esempio tutte le analisi relative al processore iniziano con il numero 10). Per poter capire cosa significhi il codice sarà sufficiente cliccare sul tasto carica in basso, che ci reindirizzerà ad una pagina (in inglese ma facilmente leggibile) con l’elenco dei codici e del loro significato. E’ inoltre possibile salvare o copiare l’intero testo di diagnosi tramite i tasti esporta e copia.
Nel menù DIAGNOSTICA sarà possibile effettuare una diagnosi attraverso un sistema di punteggi, di tutte le parti del nostro computer, denominate attraverso un codice (per esempio tutte le analisi relative al processore iniziano con il numero 10). Per poter capire cosa significhi il codice sarà sufficiente cliccare sul tasto carica in basso, che ci reindirizzerà ad una pagina (in inglese ma facilmente leggibile) con l’elenco dei codici e del loro significato. E’ inoltre possibile salvare o copiare l’intero testo di diagnosi tramite i tasti esporta e copia.- Ottimizza, permette una leggera ottimizzazione del vostro sistema operativo (inutile se avete già seguito le nostre guide sull’ottimizzazione di windows).
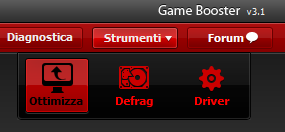 Defrag, consente la deframmentazione dei file di gioco, diminuendo così lo spazio occupato e velocizzandone l’accesso. Il suo funzionamento è semplicissimo: cliccando sull’icona defrag verrete inviati in una schermata nella quale saranno presenti tutti i giochi aggiunti in gamebox, basterà cliccare sull’icona di uno di essi e premere il pulsante rosso “defrag” posizionato in basso, ci sarà da attendere qualche minuto.
Defrag, consente la deframmentazione dei file di gioco, diminuendo così lo spazio occupato e velocizzandone l’accesso. Il suo funzionamento è semplicissimo: cliccando sull’icona defrag verrete inviati in una schermata nella quale saranno presenti tutti i giochi aggiunti in gamebox, basterà cliccare sull’icona di uno di essi e premere il pulsante rosso “defrag” posizionato in basso, ci sarà da attendere qualche minuto.- Driver, verifica la disponibilità di nuovi driver, sarà sufficiente cliccare sul driver che vogliamo aggiornare e verrete subito reindirizzati alla pagina web di download.
GAMEBOX
Occupiamoci ora della sezione gamebox, dove si svolge la vera attività di questo programma; il funzionamento è piuttosto semplice: clicchiamo su gamebox nel menù principale e ci ritroviamo in una schermata simile a questa qua a lato.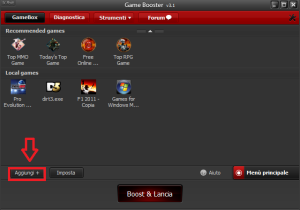
Qui troviamo tutte le icone dei nostri giochi più una sezione di giochi consigliati (ignorateli pure). Per aggiungere un gioco in questa sezione sarà sufficiente cliccare su aggiungi, quindi andiamo a selezionare l’icona .exe del nostro gioco (o sul desktop o in sottocartelle, dipende dove l’avete salvato) e selezionare apri. L’icona verrà automaticamente inserita nell’elenco, ma attenzione, effettuando questo procedimento l’icona selezionata verrà rimossa dalla sua provenienza, per esempio se selezioniamo un icona sul desktop, questa verrà inserita nell’elenco, ma scomparirà dal desktop. In alternativa a tutto questo, sarà sufficiente avviare il nostro gioco con la modalità gaming semplicemente cliccando col tasto destro l’icona desiderata e selezionando “esegui con game booster”, al successivo riavvio di game booster nella sezione gamebox comparirà l’icona del nostro gioco.
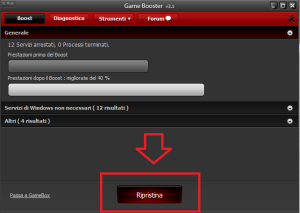 Una volta che abbiamo deciso con cosa divertirci sarà sufficiente selezionare l’icona del gioco e cliccare sul tasto rosso posizionato in basso “Boost & Lancia”, così facendo si verrà lanciato il gioco in modalità gaming. Terminato di giocare per ripristinare tutto il sistema sarà sufficiente riaprire game booster, vi ritroverete quindi alla sezione gamebox, selezionate menù principale, in basso a destra, e cliccate sul pulsante “Ripristina”, a questo proposito consiglio di aggiungere game booster alla barra delle applicazioni o nel menù start.
Una volta che abbiamo deciso con cosa divertirci sarà sufficiente selezionare l’icona del gioco e cliccare sul tasto rosso posizionato in basso “Boost & Lancia”, così facendo si verrà lanciato il gioco in modalità gaming. Terminato di giocare per ripristinare tutto il sistema sarà sufficiente riaprire game booster, vi ritroverete quindi alla sezione gamebox, selezionate menù principale, in basso a destra, e cliccate sul pulsante “Ripristina”, a questo proposito consiglio di aggiungere game booster alla barra delle applicazioni o nel menù start.
[banner size="468X60"]
Questo articolo è stato letto 30039 volte!